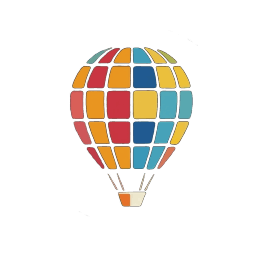AI-Native Table Generation Platform
Effortlessly generate tables using AI with a single click.
How Tabulator AI Generates Rows
Tabulator AI uses a simple and transparent method to instruct LLM to generate rows for your table.
Give me one new row for the table.
<TableDescription>
A collection of recipes.
</TableDescription>
Incorporate as many of the following creative variables as possible to make the row unique:
<CreativeVariables>
<Var description="Method used to cook the recipe.">Broiling</Var>
<Var description="Type of recipe.">snack</Var>
</CreativeVariables>
Generate values for the following missing columns:
<MissingColumns>
<Column id="Name" name="Recipe Name" description="The name of the recipe." type="string" \>
<Column id="Ingredients" name="Ingredients" description="A list of ingredients." type="string" \>
<Column id="Instructions" name="Instructions" description="Step-by-step instructions." type="string" \>
</MissingColumns>
Take previous rows into consideration when generating new row. Each item in Previous Rows may not contain all columns:
<PreviousRows>
<Row><Column id="Name">Spicy Black Bean Burgers</Column></Row>
<Row><Column id="Name">Mediterranean Quinoa Salad</Column></Row>
</PreviousRows>
Here is an example prompt to generate a row for a simple recipe table in Tabulator AI. As you can see, the required information and what you have are clearly listed in this prompt:
- Basic instruction: Tell LLM we want a row for a table.
- Table Description: Describe the purpose of this table.
- Creative Variables: Make each row more unique and creative explicitly, only appear when added in settings. Will explain later.
- Missing Columns: Specify columns to be generated, including column names and descriptions. You can adjust them in table settings.
- Previous Rows: Include values from previous rows. You can control how many values are included for each column in settings.
- Existing Values: Use existing cell values in this row (only used when regenerating a cell).
What Are Creative Variables
An explicit way to bring uniqueness to each row.

When generating a table, you typically want unique content for each row. There are two ways to achieve this:
1. Explicit control: Directly specify unique requirements, e.g., requesting a Chinese recipe for the first row and a Japanese recipe for the next.
2. Implicit control: Include previous row values, e.g., previously generated recipe names, allowing AI to understand the need for a new unique row.
Tabulator AI supports both methods, allowing AI to select these creative variables randomly when rows are generated. You can also import a reference table and link it to the current table, using its values as creative variables.
What Are Linked Columns
Linked columns allow you to capture and take advantage of relationships in your base.
When adding a linked column, you select a source table to fetch values from. Each linked column includes a display column and several context columns. These context columns are crucial as they determine what information is included in prompts when generating new rows for the current table.
Let's consider a practical example with a sci-fi planets scenario. Suppose you have a "Planets" table and wish to generate landmarks for each planet in a separate "Planet Landmarks" table:
In the configuration of the "Planet" column within the "Planet Landmarks" table:
- Sequential Mode: Tabulator AI selects records from the "Planets" table in a specific order, respecting any applied sorting or filtering.
- Repeat: Specifies how many times Tabulator AI uses each chosen value before selecting the next one.
- Display Column: This column provides the text displayed, used for filtering and sorting purposes.
- Context Columns: These columns influence the AI-generated row prompts. In this example, "Planet Name" and "Description" columns are included, ensuring that each generated landmark relates to its corresponding planet.
The second image illustrates the results, demonstrating how the linked row from the "Planets" table enhances clarity by clearly illustrating the relationship between the planets and their landmarks.


What Happens When You Click Start
The Start button initiates Tabulator AI's automated data filling process.

The Start button triggers Tabulator AI's automated data filling process. This process begins at the very first row of your raw table data(disregarding any sorting or filtering).
For each existing row, Tabulator AI automatically fills empty cells. Once all existing rows are processed, it checks the current row count against the maximum row setting. If the table has fewer rows than the maximum, Tabulator AI continues to create new rows until the maximum is reached.
How Credits Are Calculated
Here's how the cost of generating rows in Tabulator AI is determined.
Let's use recipe column settings as an example: if we have a table with only two columns, Recipe Name and Recipe Ingredients:
The Recipe Name column has a context length of 20, meaning for each new row, the previous 20 values of this column will be included when sending prompts to LLM. Therefore, for each row in this column, the cost is cell generation + cell context.
The Recipe Ingredients column has a context length of 0, resulting in no context cost.
Thus, if our table only contains these two columns, the first row generated costs 2 credits, the second row costs 3 credits (Recipe Name: 1 for context and 1 for previous values, Recipe Ingredients always costs 1), and so on.